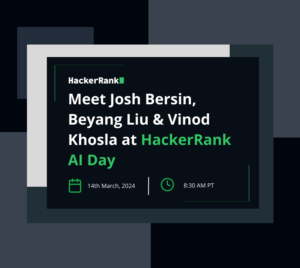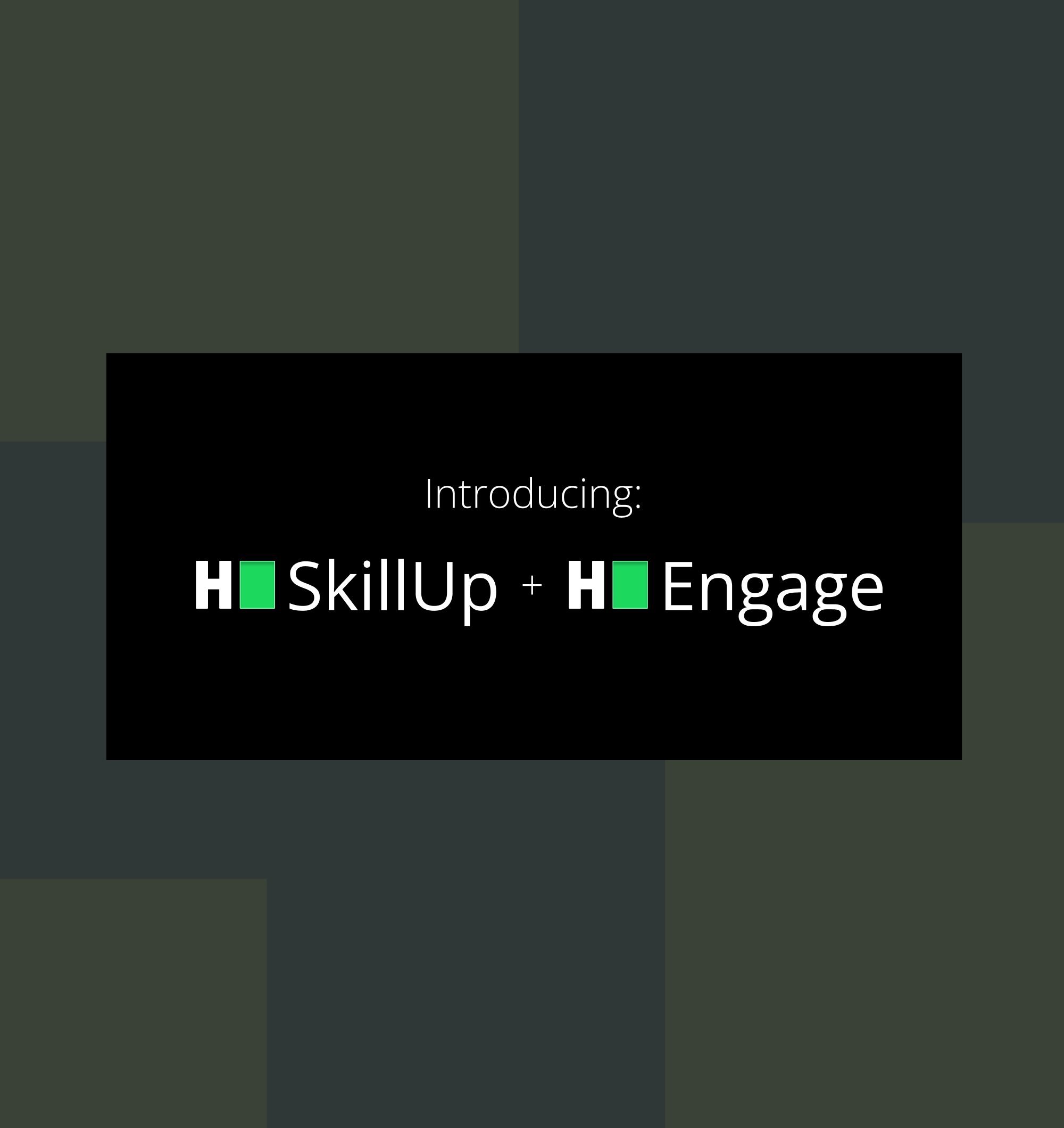No more scrambling through emails searching for HackerRank Test Reports.
Instead of digging through your emails for Candidate Test Reports, you can configure a Slack or Microsoft Teams channel to receive notifications for a candidate's test attempts.
With this quick setup, you can receive a candidate Report Summary, test score, candidate information, and a link to the detailed HackerRank Report as a Slack or Teams message.
You can set up a new channel for these notifications. Use this channel to get notifications whenever a candidate takes a test, create separate channels for yourself and your team, or monitor each test in a different channel.
What you’ll need to receive reports:
- A HackerRank for Work account with access to Tests (if you don’t have one, try it for free now!)
- A Slack account or a Microsoft Teams account
That’s it!
How to set up report notifications in Slack
1. Create a channel to receive notifications

2. Click the ⓘ in the top right, click on “more”, and choose “Send emails to channel"

3. Generate an email ID for the channel and copy it

4. Optionally, you can customize the email appearance by adding the HackerRank icon and naming it “HackerRank Report”

How to set up report notifications in Microsoft Teams
1. Create a Teams channel where you want to receive the notifications

2. Click the “⋮” in the top right and choose “Get email address”

3. Generate an email ID for the channel and copy it

Once it’s set up in your collaboration tool of choice, you must set it up in HackerRank.
1. Go to the Test you want to receive notifications for in this channel

2. Open “Test Settings” and navigate to “Emails”

3. Under “Admin Email,” enter the email address you generated for the Slack/Teams channel

That’s it! Now you are set to receive HackerRank Test Reports directly as a notification!
Here’s how Test Reports will show up if you follow these steps:

You can repeat the second step for all the tests that you want to receive a notification for. We recommend setting up a channel for tests that you want to monitor. You can also create a Slack/Teams channel as a central repository for all test attempts across your team or company.
Your team can now monitor Test Reports and track candidate attempts inside your messaging platform.

Kaivalya Powale is the Product Manager for HackerRank’s Enterprise Platform. He heads integration efforts that enable all recruiters and interviewers to have a seamless hiring experience. Kaivalya also helps build and maintain HackerRank’s partnerships with other hiring platforms. With a passion for user experience, engineering, and business, he loves making products!